【印刷可能】 Word 原始設定 331722-Word 原始設定

Microsoft Office Word 10文件的格式化 安徒生童話故事集07插入浮水印 Altohorn Teach Infoedu
設定過版面後,接著我們要設定一些重要的Word使用環境。 請以滑鼠左鍵點一下工具列的(工具T),出現下拉式選單,接著請點一下(選項O)。 就會出現下一個步驟的圖案。 六、 一般設定 在「一般設定」部份,我們要注意的有三個設定,那就是: 一、最近使用檔案的清單:這個設定可以讓我們在點選Word的(檔案F)看到過去打過的九個檔案,只要點選檔案名稱就在 Word中,您可以選擇使用來源、目的地或純文字的格式格式來貼上文字。 如果您一直想要其中一個選項,請設定為所粘貼文字的預設值。 設定預設貼上選項 根據預設, Word CTRLV、貼上按鈕或以滑鼠右鍵按一下 貼上時,將內容貼到檔中時,會保留原始格式。
Word 原始設定
Word 原始設定-首先,按一下該列或選取要變更的列,以滑鼠右鍵按一下,選擇 資料表屬性 ,然後按一下 列索引鍵 > 。 在 "大小 " 下,選取偏好的高度並選擇大小,以設定列的高度;您可以選取列高為方塊中的選項,進一步調整 高度 。 在 選項下 ,選取可跨頁面分列或建立標題列的選項。 若要在索引鍵頂端顯示目前選取的列,並在列之間流覽,而不離開 資料表 屬性 > 對話方塊,請按一下 上一列 或下一列 。 頁面頂端 關閉Word , 微軟徽標鍵WinR 輸入 winword /a 看看是否可以了。 另一種辦法是,輸入 %appdata%\Microsoft\Templates 之後找到 Normaldotm 更名。 完成之後重新打開Word 看看
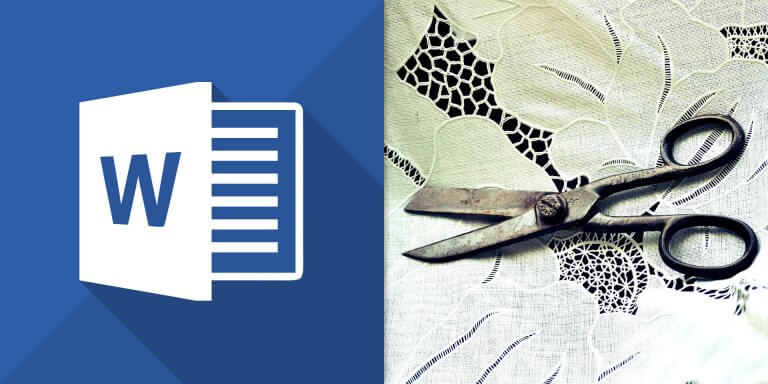
Word 壓縮圖片功能教學 降低文件檔案大小 Office 指南
Word 啟動時會開啟 文件復原 工作窗格,其中列出 Word 復原的可用檔案。 檔名後面會是狀態指示器,其中顯示回復期間對檔案執行過的操作。 「原始」狀態代表原始的檔案,為上次手動儲存的那一個版本。 「復原」狀態是指,在回復程序期間復原的檔案,或者在「自動回復」儲存程序期間儲存的檔案。 文件復原 工作窗格可以讓您開啟檔案、檢視執行過的修復,並且比較復原的版本。 接著,您可以將要處理的儲存格全選,到右邊找一個橡皮擦的圖示,點開來有「清除格式」的選項(不要點到清除內容,會變成全空白)。 輕輕一點,文字格式就不見了,變回普通的文字方便再進階編輯。 也可以全選後從「儲存格樣式」這裡更改,點「一般」即可,好處是還可以直接修改成其他類型的文字樣式。 Word 裡就更簡單,一樣在常用頁籤找到橡皮擦,一點就清除了,不同的是清除後來藍字和底線還在,如果要變 選項 2:使用 /a 參數來啟動 Word 選項 3:刪除 Word Data 登錄子機碼 選項 4:刪除 Word 選項 登錄機碼 選項 5:取代 Normaldot 或 Normaldotm 通用範本檔案 選項 6:停用 Startup 資料夾增益集 選項 7:刪除 COM 增益集登錄機碼 選項 8:變更預設印表機 注意 本文說明如何疑難排解您啟動或使用 Microsoft Word 時所發生的問題。 如果您在使用 Word 時遇到特定問題,請造訪
步驟1在文件中任選一張圖片,按下滑鼠右鍵,點選「設定圖片格式。 步驟2在「圖片」的頁籤中,按下下方的「壓縮」按鈕。 步驟3將解析度變更為「Web/畫面」,如果你只要壓縮所選的這張圖片,就勾選套用至「選取的圖片」,如果你要一次壓縮所有的圖片,就勾選「文件中的所有圖片」。 步驟4在跳出來的警告視窗按下「套用」,之後記得將壓縮過的檔案儲存下來,就可以把整個文件瘦 除了執行基本的合併列印步驟外,還得記得插入功能變數,才能改變名稱相同的原始設定,而最後的結果在預覽時會有頁面重複的問題,暫時無視它無妨,待文件合併成新檔案後,就會是正確的內容。 1 想要在兩邊的邀請函顯示不同受邀者名稱,可在「郵件」索引標籤下選取「啟動合併列印」功能中的「信件」。 2 在「選取收件者」中點選「使用現有清單」,開啟 Excel 檔案後在「選取表格 其實只要簡單的一個動作,就可以讓Word介面恢復原始的設定值! STEP 1 首先請將Word程式關閉,然後按下開始功能表,選擇執行。 2 出現「執行」對話盒後,在「開啟」方框中輸入「winword /a」,再按一下〔確定〕。 此參數其實就是將Word的「Normaldot」範本刪除,並重建一個新的文件範本,如果你在Normaldot裡有加入很多自訂設定,請勿使用此參數來啟
Word 原始設定のギャラリー
各画像をクリックすると、ダウンロードまたは拡大表示できます
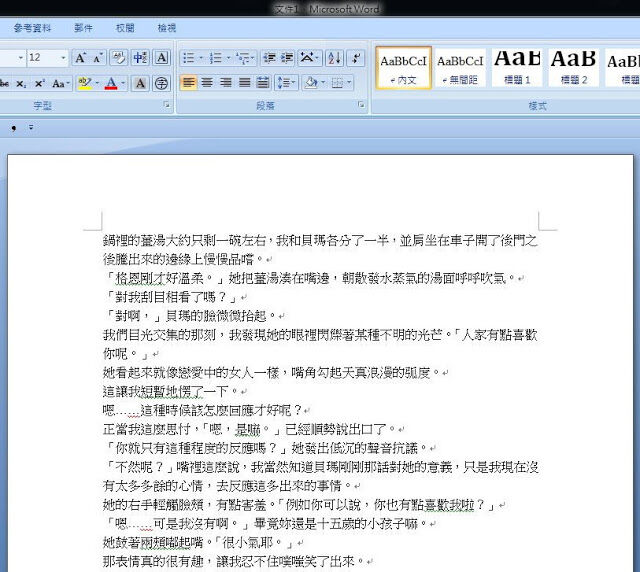 | ||
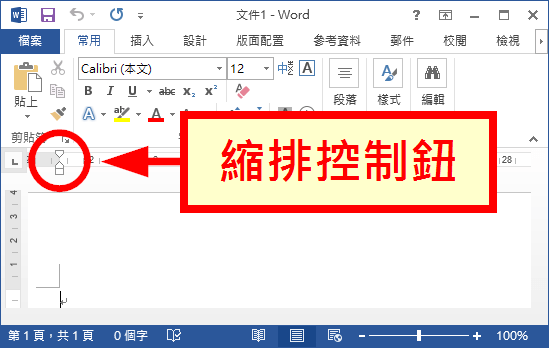 | 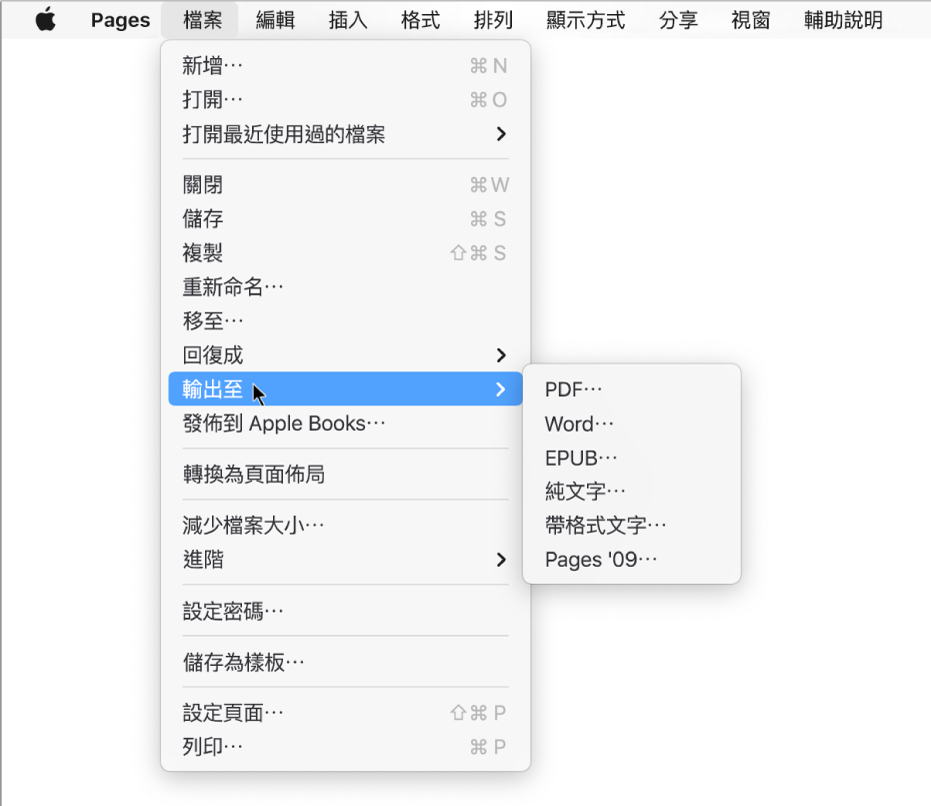 | |
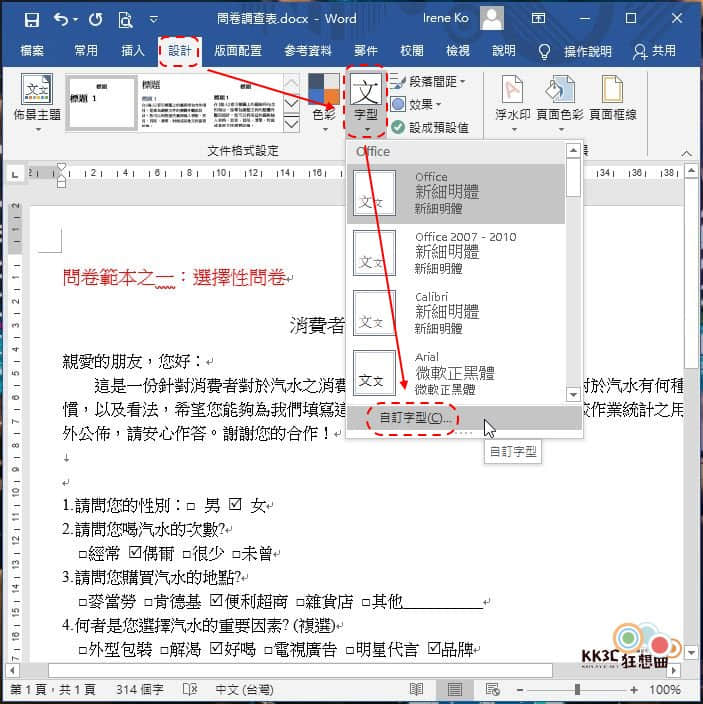 | 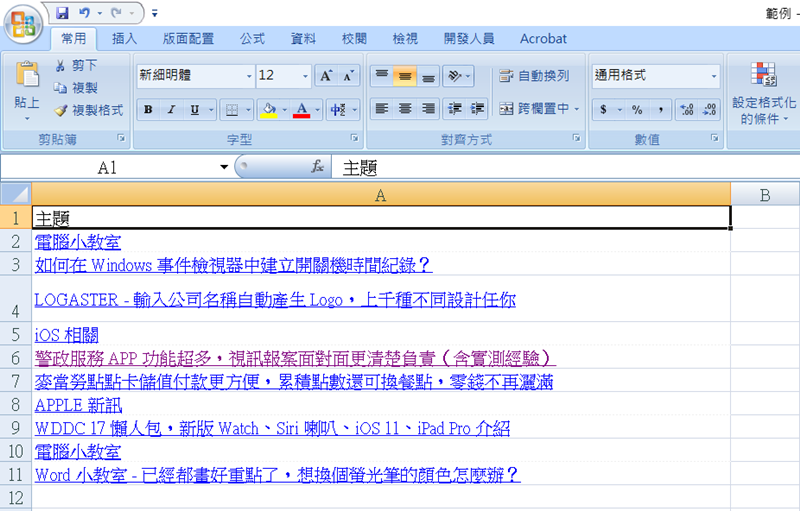 | |
「Word 原始設定」の画像ギャラリー、詳細は各画像をクリックしてください。
 |  | |
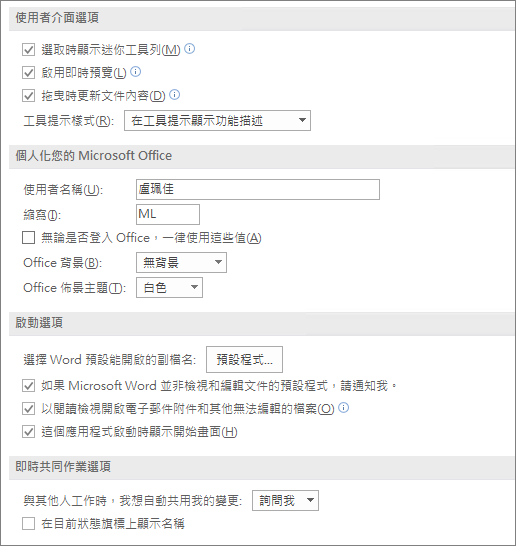 |  |  |
 |  |  |
「Word 原始設定」の画像ギャラリー、詳細は各画像をクリックしてください。
 |  | |
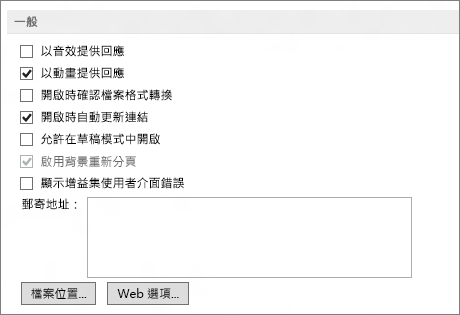 |  | |
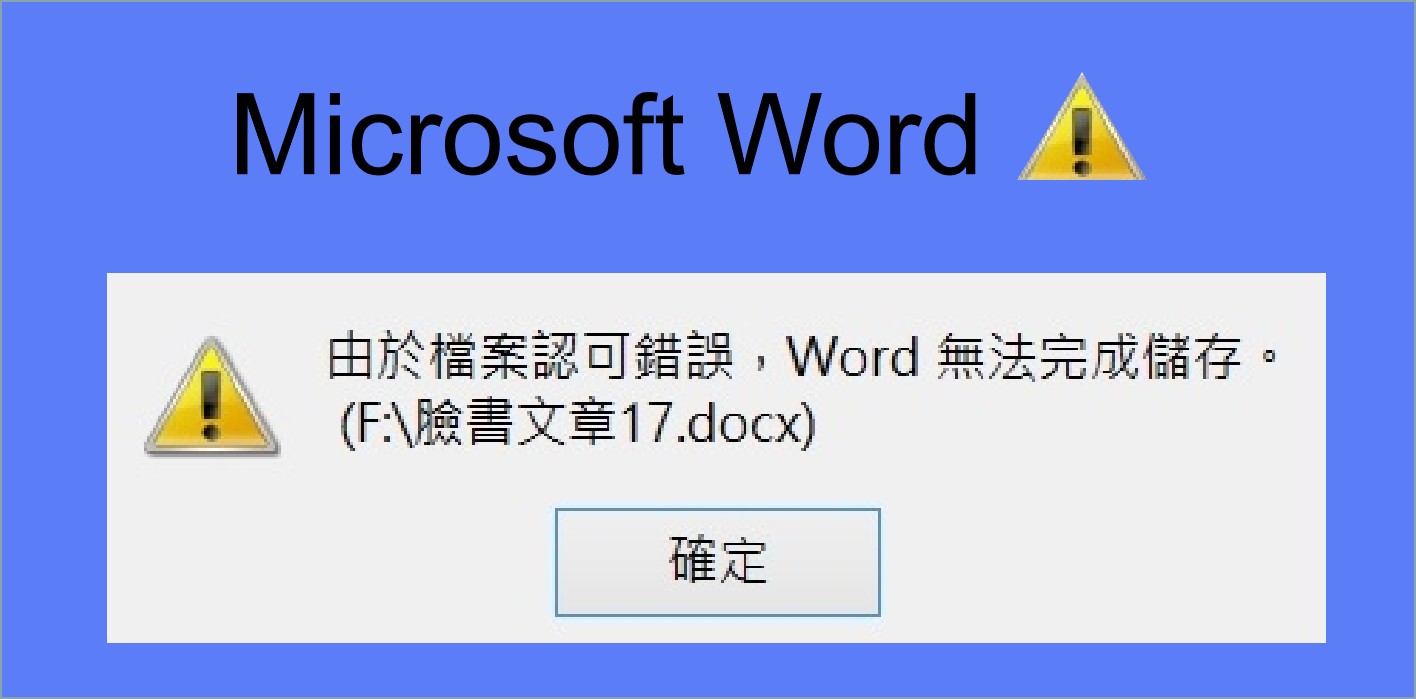 | ||
「Word 原始設定」の画像ギャラリー、詳細は各画像をクリックしてください。
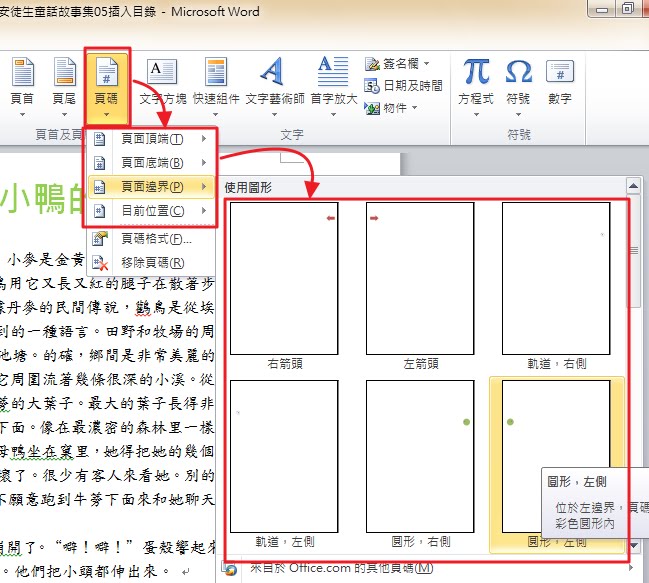 | ||
 | ||
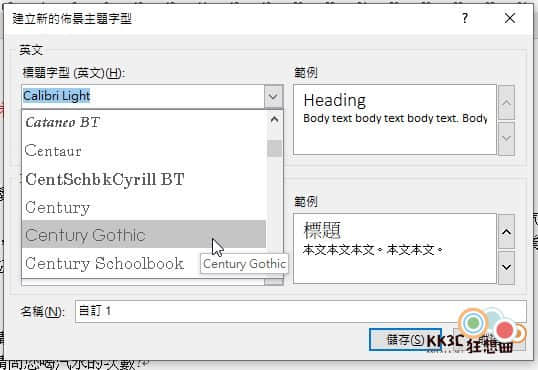 |  | |
「Word 原始設定」の画像ギャラリー、詳細は各画像をクリックしてください。
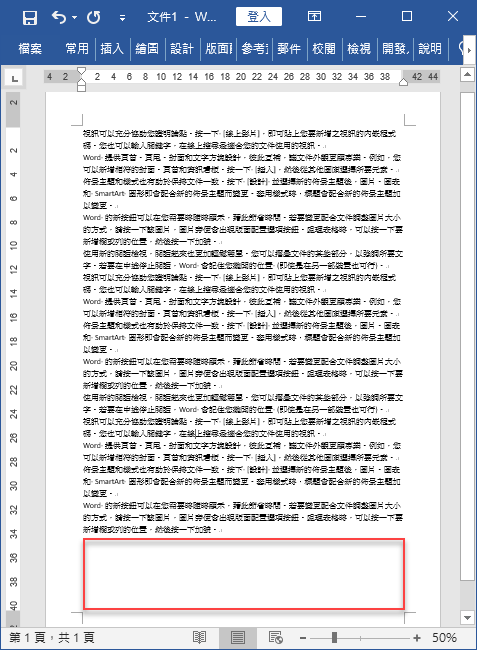 |  | |
 | 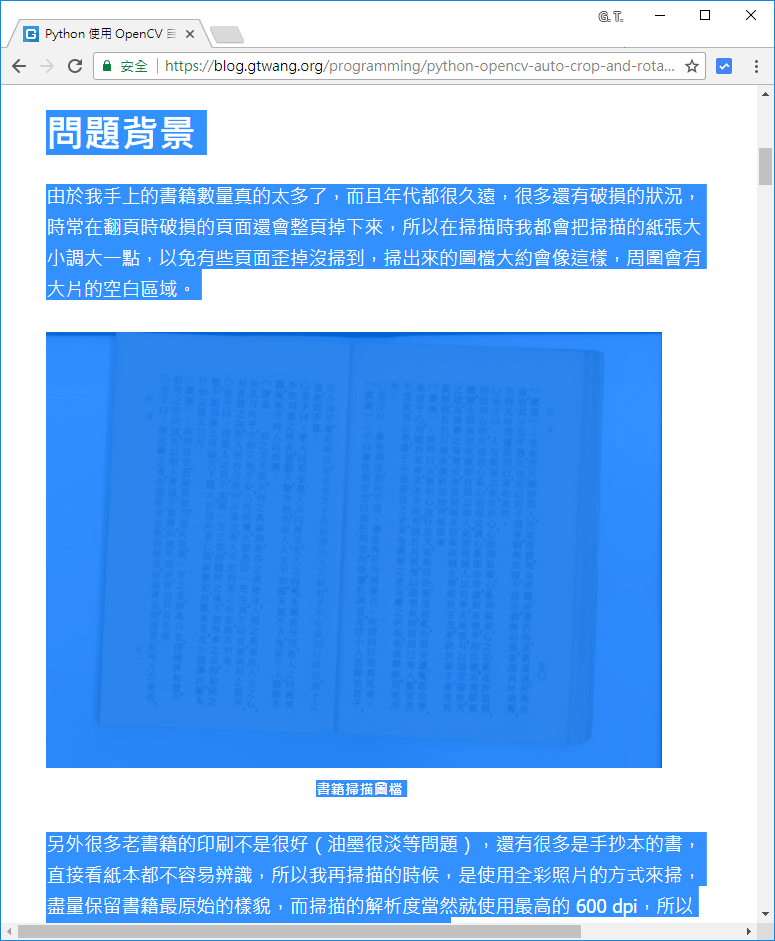 |  |
 | ||
「Word 原始設定」の画像ギャラリー、詳細は各画像をクリックしてください。
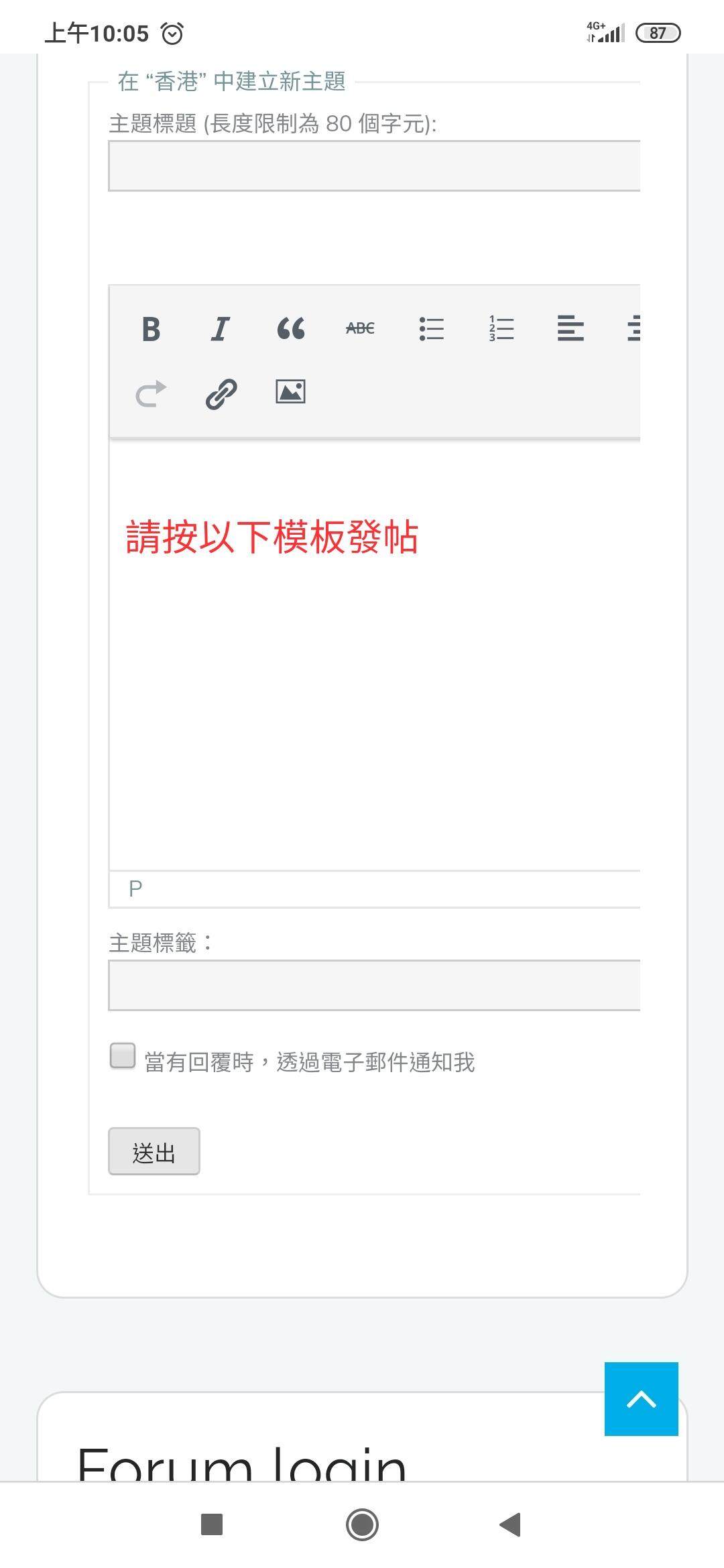 |  | |
 |  | |
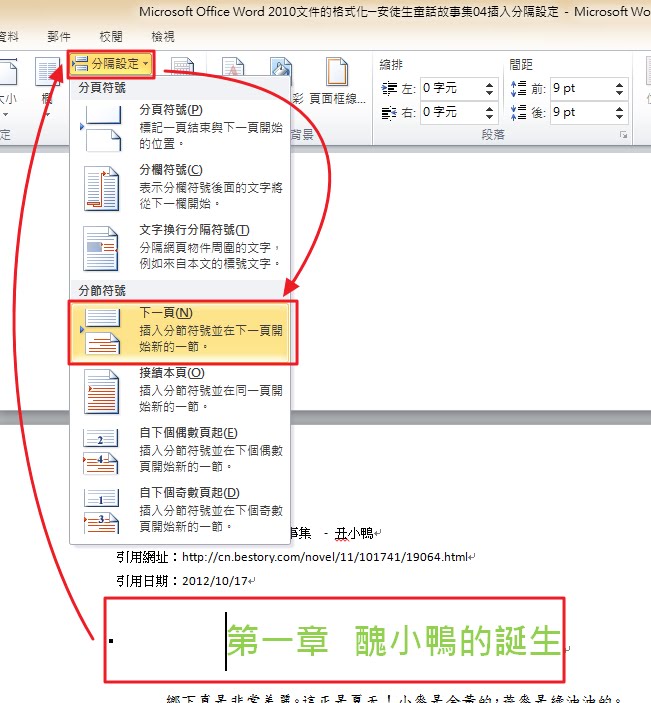 | .jpg) | |
「Word 原始設定」の画像ギャラリー、詳細は各画像をクリックしてください。
.jpg) |  | 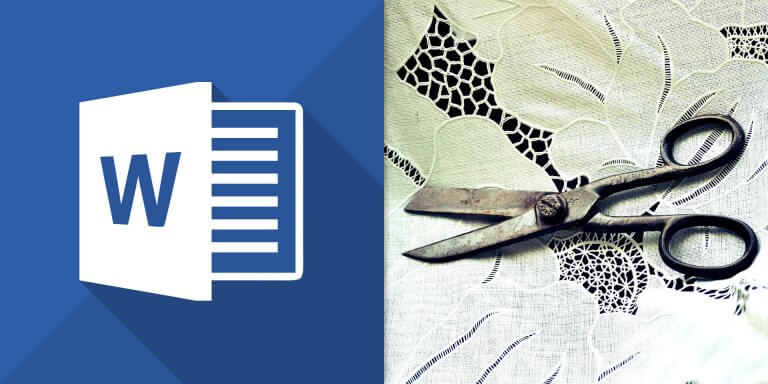 |
 | ||
 |  | 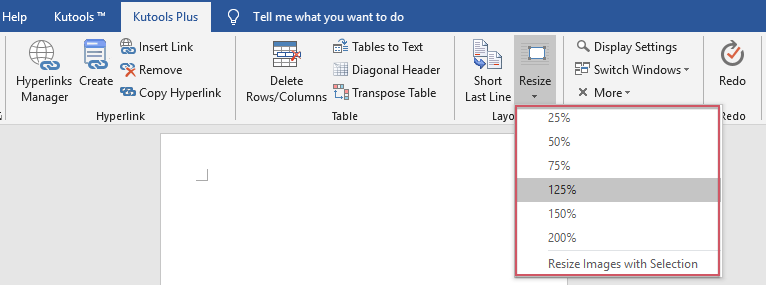 |
「Word 原始設定」の画像ギャラリー、詳細は各画像をクリックしてください。
 | 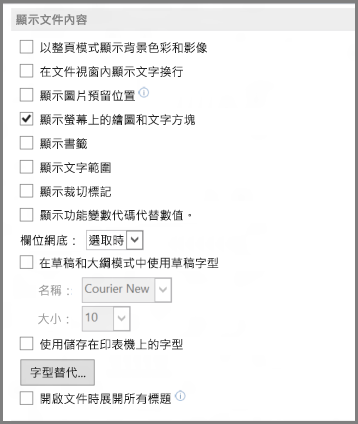 |  |
.jpg) | ||
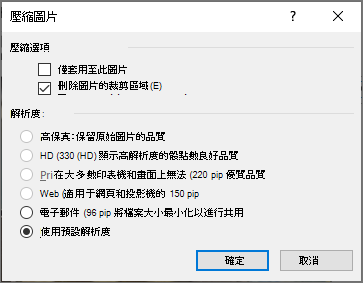 |  |  |
「Word 原始設定」の画像ギャラリー、詳細は各画像をクリックしてください。
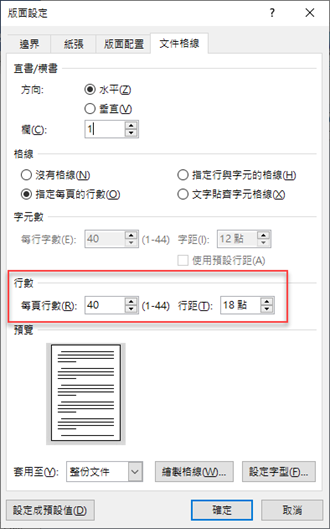 |  | 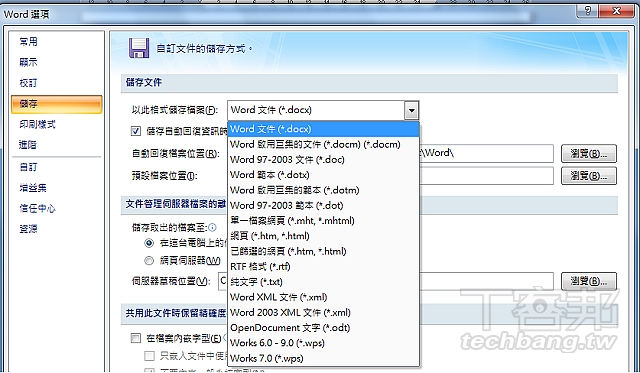 |
 |  |  |
 | 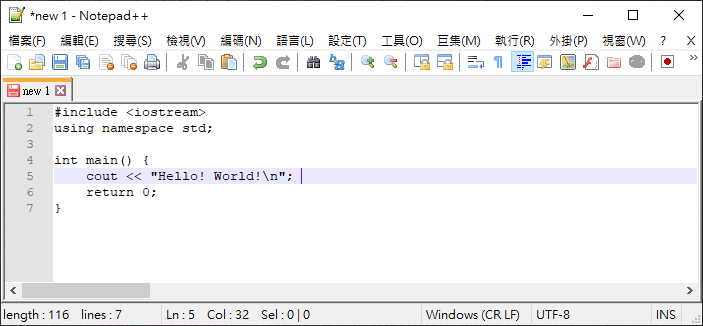 | 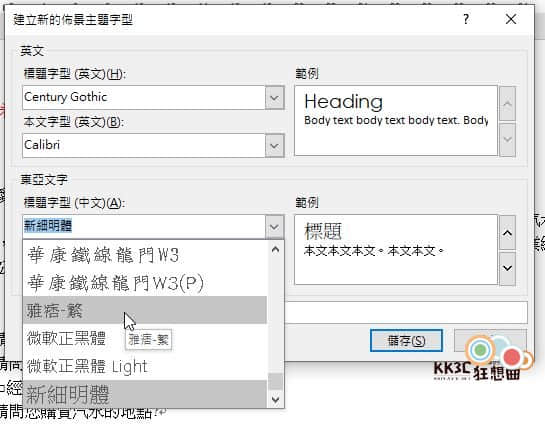 |
「Word 原始設定」の画像ギャラリー、詳細は各画像をクリックしてください。
 | 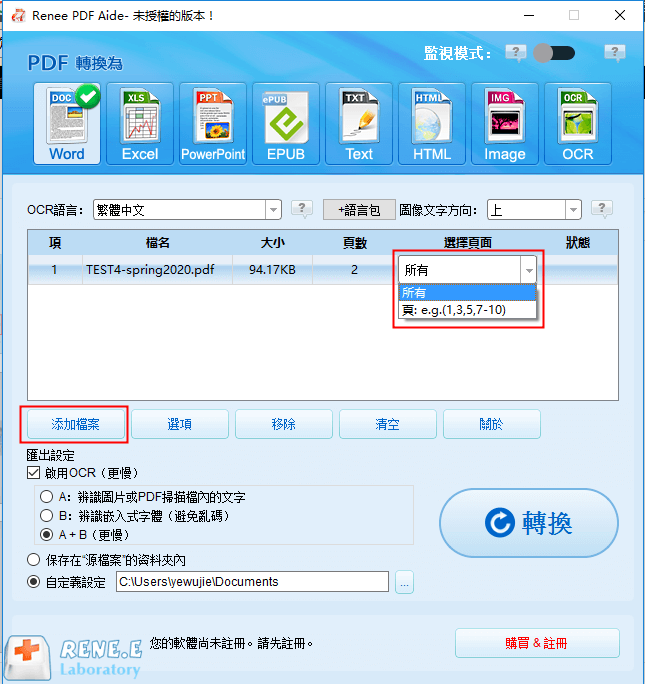 | |
 | ||
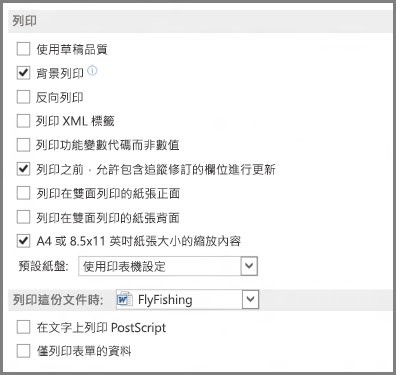 | ||
「Word 原始設定」の画像ギャラリー、詳細は各画像をクリックしてください。
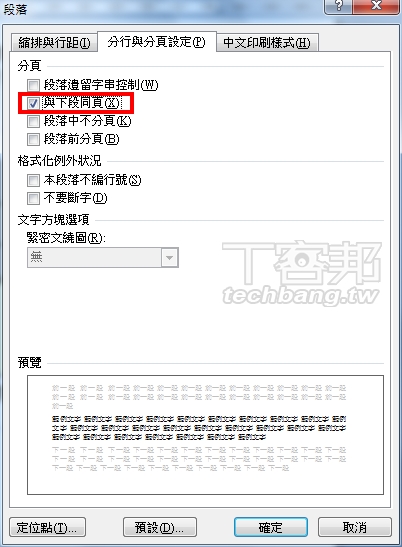 | 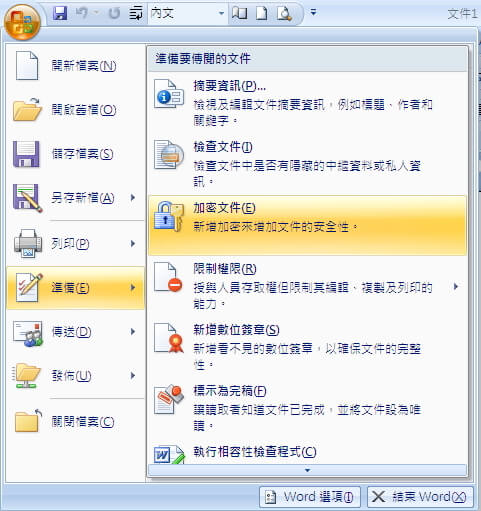 | |
 | 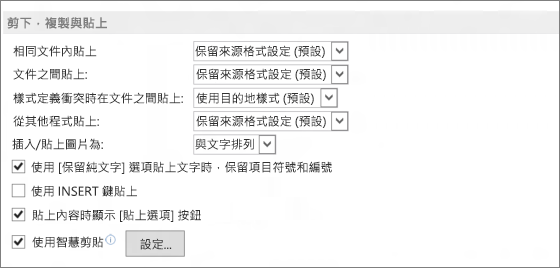 | |
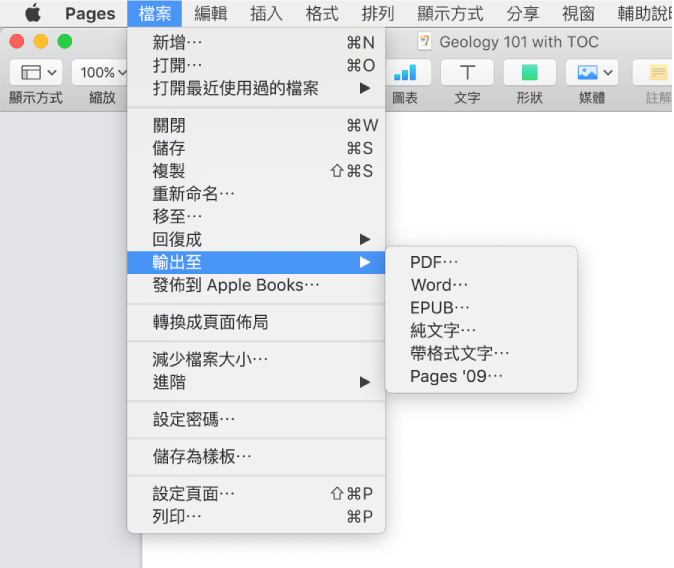 | 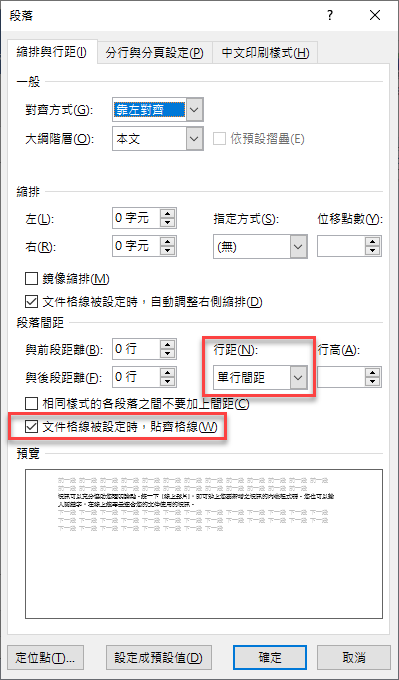 |  |
「Word 原始設定」の画像ギャラリー、詳細は各画像をクリックしてください。
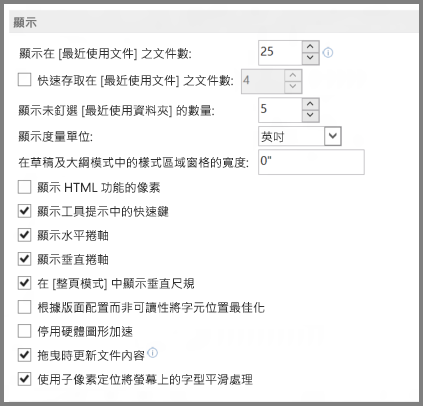 | 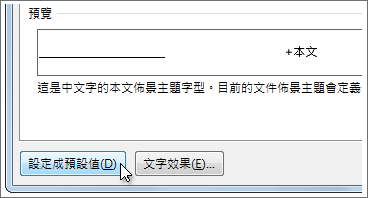 | |
Word工作環境的設定,都是儲存在「Normaldot」這個檔案中。 如果你不小心修改到設定,或者是不明的原因更改到,在關閉Word之後都會被記錄在「Normaldot」檔案。 下次當你再度啟動Word,可能就會發現怎麼有些功能不見了。 要恢復原始Word工作環境最簡單的方法,就是把這個檔案刪除,刪除之後再度啟動Word時,就會自動產生一份新的「Normaldot」檔案,如此應該就可解決這個問題了。WORD常用的文字編輯技巧 •開啟 Word 程式時,會自動開啟一份空白的文件, 並自動命名為「文件1docx」 •再建立另一份新文件 •檔案\新增\空白文件\建立 建立空白的新文件 認識WORD介面 •Word文件編輯區中,會發現一個閃爍的黑色直線, 此處統稱為插入點,輸入的資料會隨著插入點的 位置而依序出現 輸入文字與編修
Incoming Term: word 原始設定,
コメント
コメントを投稿